2018年に発売されたLenovo ThinkPad L580を使用しているお客様から最近すごく動作が遅くなったという相談を受けました。
- CPU :Core i3 8130U
- メモリ :8GB
- ストレージ :500GB(HDD)
CPUはCore i3ですがHDDのパソコンなので2~3年ぐらい経つとかなり動作は遅くなってきます。
ハード的な故障も無く遅くなるようなアプリケーションがインストールされていることもないことや、タスクマネージャーでハードディスク(HDD)の使用率が常に100%になっていることからHDDの読み書きの遅さがボトルネックになっていることがわかったのでSSDへの交換を行うことにしました。
この記事をおすすめする人
- Lenovo ThinkPad L580のSSD交換を検討している
- Lenovo ThinkPad L580のHDD交換方法を知りたい
- どのタイプのSSDを購入したらいいかわからない
Lenovo ThinkPad L580 は通常の2.5インチSATA接続
Lenovo ThinkPad L580は通常の2.5インチSATA接続のSSDを使用します。
今回使用したのはキオクシア 240GBのSSD
いつもは安定と信頼のWestern Digital製SSDを使いますが、キオクシアのSSDはコストパフォーマンスに優れているので今回はこちらを選択しました。
HDD取り外し・SSD取り付け
背面ネジの取り外し
背面にあるネジをすべて外します。

背面カバーの取り外し
背面カバーを取り外す時はヘラのような物を使いツメを外して隙間を開けていきます。

自分はiPhone修理用のものを使用しています。
パソコンへの傷が付くのを機になる場合はプラスチック製のものを使用します。
HDD取り外し



SSD取り付け


SSD交換後のディスク速度チェック
SSD交換後にCrystal Disk Markでディスク速度のチェックをしてみました。
HDD
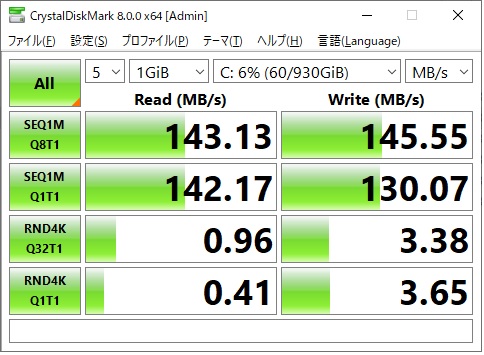
SSD
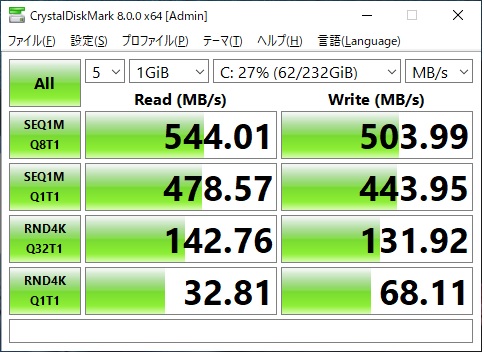
シーケンシャルアクセスの読み込み・書き込み速度が約5倍になっており、ランダムアクセスも大幅に改善されています。
数値でもそうですが実際に操作するとすごく速くなったというのが体感できると思います。
まとめ
Lenovo ThinkPad L580 の分解はネジ数が9個と多少多いですが形状がすべて同じなのでそれほど難しくないと思います。
SSDの交換は劇的にパソコンの反応速度が改善されるので2~3年使用していて最近遅くなったなと感じる方は試して見る価値はあると思います。









コメント