Windows10をセットアップする時はユーザーの作成を必ず行いますがデフォルトではMicrosoftアカウントの作成を求められます。
Microsoftのサービスを存分に利用するにはMicrosoftアカウントを作成したほうが良いと思いますがパソコンの使用頻度が少ないライトユーザーの方はローカルアカウントを作成したほうが使いやすくなることもあるのでWindows10でのローカルアカウント作成方法をご説明します。
ローカルアカウントでの運用をおすすめする人
- パスワード運用をしない
- OneDriveなどのMicrosoftサービスを利用しない
- インターネットを使用しない
Windows10ではMicrosoftアカウントでの運用をすごく推してきます。
確かにOneDriveやSkypeなどMicrosoftのサービスを利用する場合は最初からMicrosoftアカウントを作成したほうが使い勝手は良いですが、インターネットができればいいとか、文書作成ができればいいというライトユーザーにとっては逆に手間がかかってローカルアカウントのほうが良い場合もあります。
特にMicrosoftアカウントでの運用はパスワードが必須なのでパスワードを設定しないで使用したいという方にはローカルアカウントでの運用をおすすめしています。
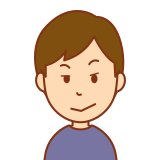
Microsoftアカウントでも「netplwiz」コマンドで自動サインインできるよね。

「netplwiz」コマンドでの自動サインインは設定が解除される現象が発生することがあるんですよ。
Microsoftアカウントでも「netplwiz」コマンドで自動サインインの設定はできますがWindowsUpdateのタイミングで自動サインインの設定が解除される現象が発生することがあります。
自動サインインで運用しているとそのような時に「パスワードなんだっけ?」となりサインインに手間取ったりすることがあるのでパスワードを入力せずにパソコンを使用したい場合は最初からローカルアカウントを作成してパスワード無しで設定したほうが良いと思います。
初期設定時のローカルアカウント作成

ポイントはインターネットに接続しないことです。
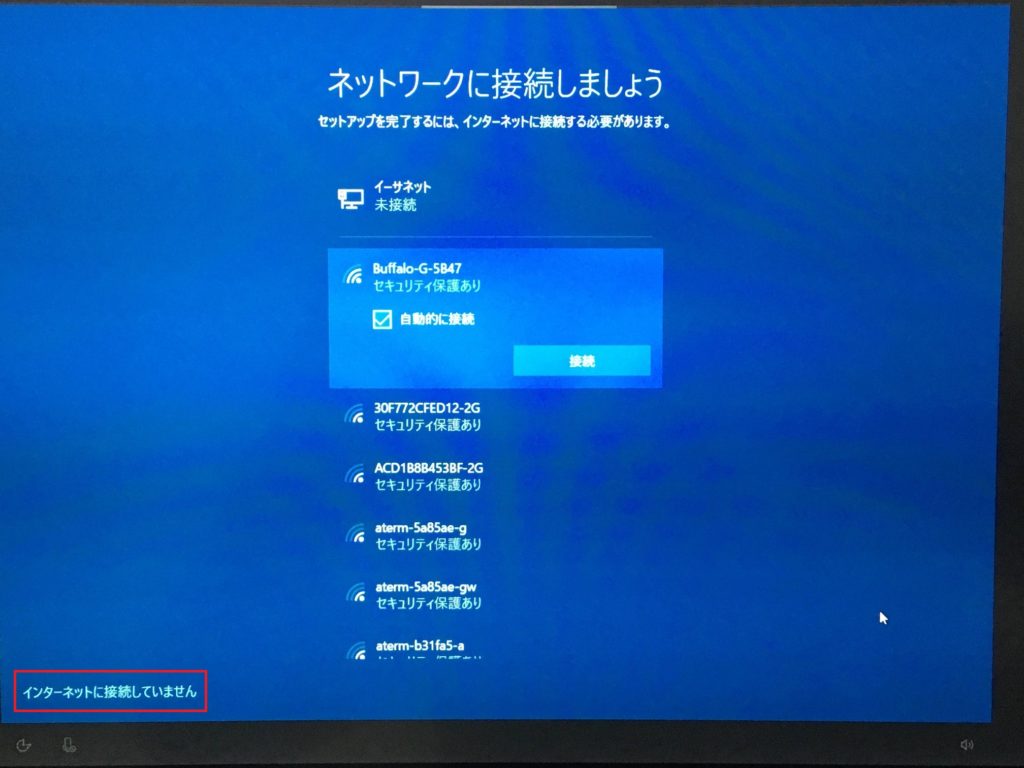
「インターネットに接続していません」をクリックします。
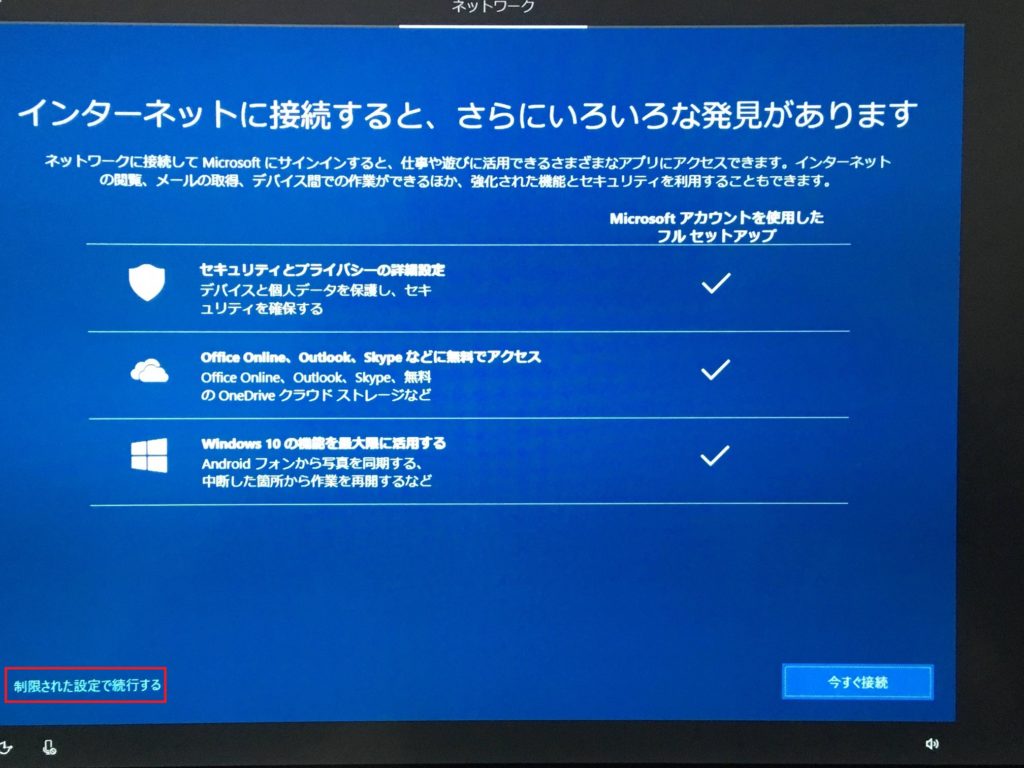
「制限された設定で続行する」をクリックします。
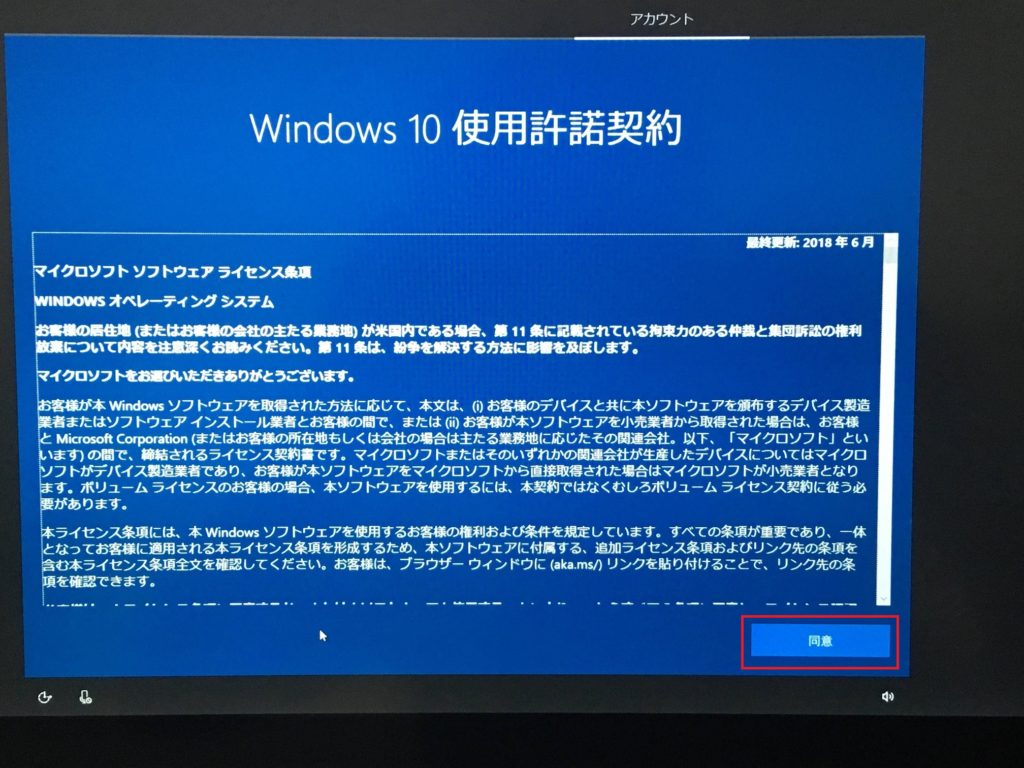
「同意」をクリックします。
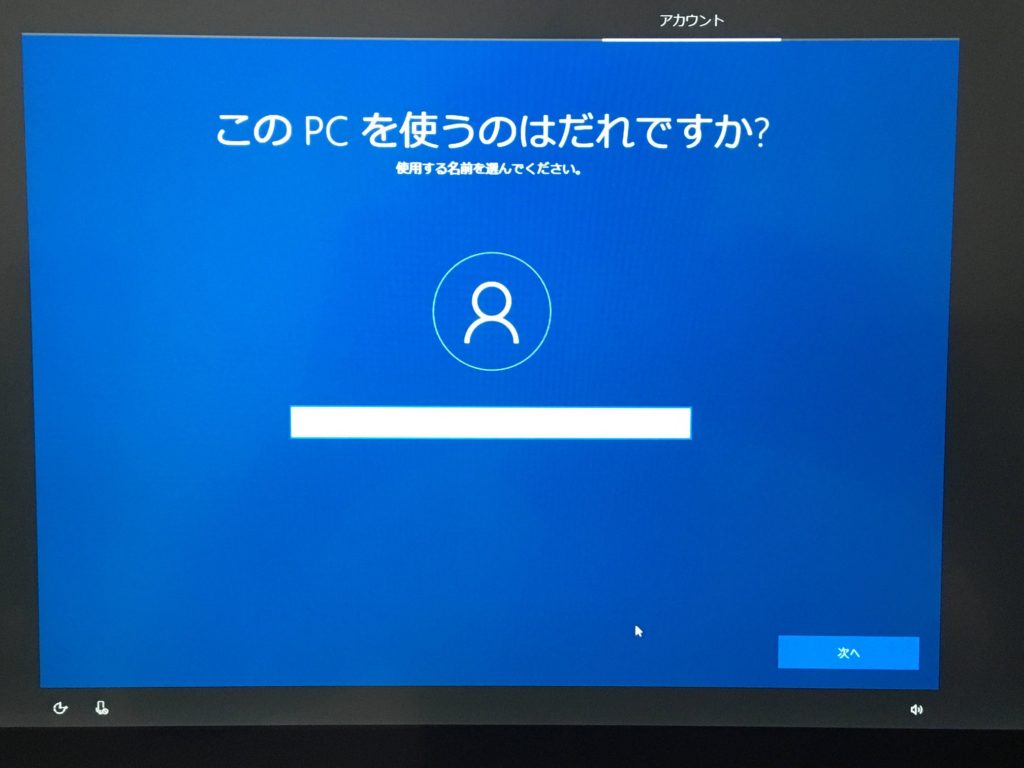
ここでローカルアカウントの作成ができます。
ユーザー名を入力し「次へ」をクリックするとパスワード設定の画面になりますが、ここでパスワードを入力せずに進むとパスワード無しのローカルアカウントを作成することができます。
初期設定後にローカルアカウントを追加する場合はこちらを参照
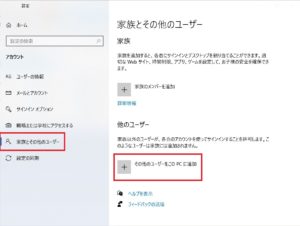
まとめ
Windows10ではMicrosoftアカウントでの運用が推奨されていますが、パソコンの使用頻度が少ないライトユーザーの方にとってはパスワード登録が不要なローカルアカウントでの運用が向いている場合もあります。
初期設定をそのまま進めるとどうしてもMicrosoftアカウントを設定する画面に移行してしまいますがインターネットを接続せずに設定することでローカルアカウントの作成ができますので「Microsoftのサービスをあまり利用しない」、「サインイン時のパスワード入力が面倒」という方はローカルアカウントで設定をしてみるのもいいと思います。
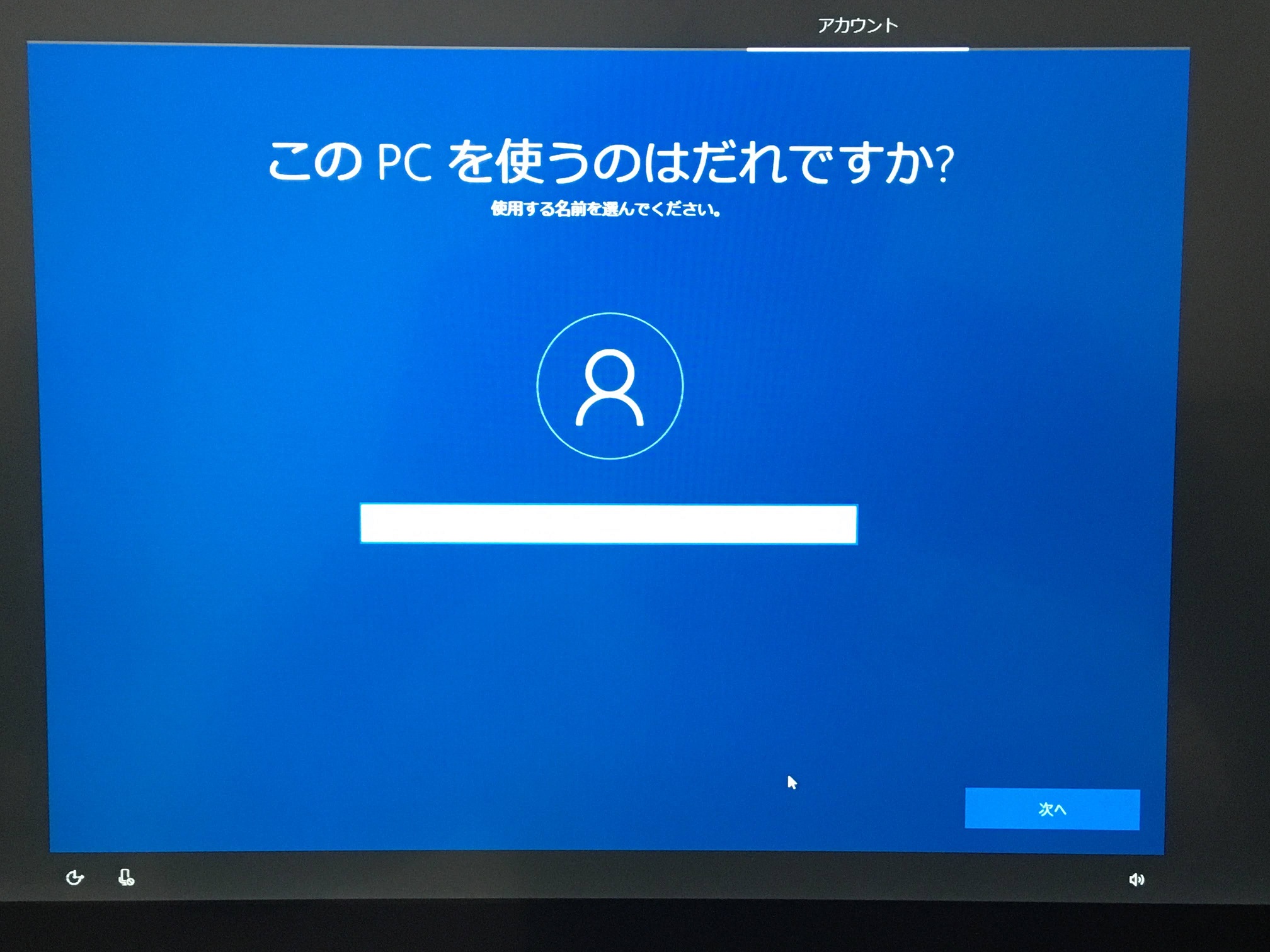

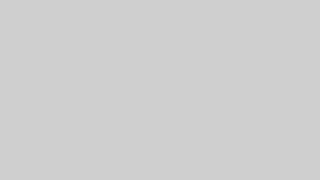

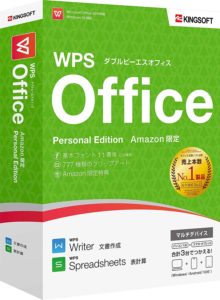
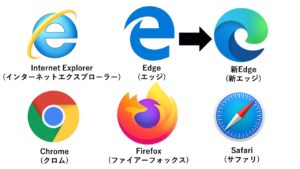

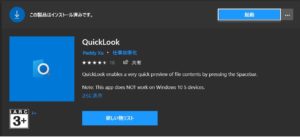
コメント